Menjalankan Windows XP Mode di Windows 7
ini sebenarnya sudah lama pingin saya coba, tetapi karena baru beberapa
hari yang lalu saya mempunyai kesempatan untuk mendownload file XP Mode
yang lumayan besar, sekitar 500MB, akhirnya keinginan untuk mencoba
fitur XP Mode inipun baru kemaren bisa terlaksanakan.
Apa itu Windows XP Mode?
Windows XP Mode adalah sebuah fitur yang dimiliki Windows 7 untuk membantu kita dalam hal kompabilitas software lama. Menggunakan Windows XP Mode kita dapat menjalankan program yang dirancang untuk Windows XP pada komputer yang menjalankan sistem operasi Windows 7.
Cara kerja Windows XP Mode pada dasarnya adalah membuat sebuah sistem operasi Windows XP secara virtual dengan bantuan Windows Vitual PC. Dalam virtual komputer (Windows XP Mode) tersebut dapat kita operasikan selayaknya komputer biasa, dimana kita bisa menginstall program, meyimpan file, mengakses CD/DVD Drive atau USB Flashdisk dan dan mengakses internet.
Program-program yang diinstall pada Windows XP Mode tersebut dapat kita akses dengan 2 cara, yaitu melalui Windows XP Mode itu sendiri atau langsung melalui Start Menu, Desktop atau Taskbar Windows 7, jadi seolah-olah aplikasi tersebut terinstall di Windows 7.
System Requirement Windows XP Mode:
Untuk menjalankan Windows XP Mode di Windows 7, disarankan komputer kita memenuhi spesifikasi seperti dibawah ini:
- Sistem Operasi Windows 7 Professional, Enterprise, atau Ultimate Edition.
- Minimal Processor 1 GHz 32 bit / 64 bit
- Memory disarankan 2 GB
- Hardisk space disarankan 15GB per lingkungan windows virtual
- CPU supports Hardware Assisted Virtualization (HAV)
Berikut langkah-demi langkah untuk menginstall dan menjalankan Windows XP Mode di Windows 7 yang pernah saya coba:
- Cek terlebih dahulu apakah CPU kita sudah support Hardware Virtualization dengan aplikasi SecurAble.
Apabila telah support, fitur Virtualization Technologi pada BIOS harus di-enable juga. Apabila tidak support seperti terlihat pada gambar diatas, jangan khawatir ikuti step berikutnya. - Download Windows Virtual PC dan XP Mode dapat Anda download disini .
Beberapa file yang dibutuhkan, yaitu sbb:
- Windows Virtual PC - Windows6.1-KB958559-x86.msu (32bit) atau Windows6.1-KB958559-x64.msu (64 bit)
- Windows Update KB977206 - Windows6.1-KB977206-x86.msu (32bit) atau Windows6.1-KB977206-x64.msu (64bit).
Diperlukan apabila Processor tidak support hardware virtualization - Windows XP Mode - WindowsXPMode_en-us.exe
- Install Windows Virtual PC dan Windows Update KB977206, restart komputer baru kemudian install Windows XP Mode.
- Ikuti step by step instalasi Windows XP Mode sampai selesai, klik next-next aja untuk setingan default. Berikut screenshot tampilan ketika saya menjalankan Windows XP Mode di Windows 7.
- Instalasi Windows XP Mode telah selesai, untuk selanjutnya kita
dapat menginstall program-program yang tidak kompatibel dengan Windows 7
di Windows XP virtual tersebut.




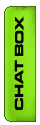


0 comments:
Posting Komentar