Bagaimana melakukan instalasi dan konfigurasi Windows
7? Ikuti langkah-langkah proses instalasi Windows 7
PADA ARTIKEL INI, penulis mengajak pembaca bagaimana melakukan instalasi Windows 7, baik
dari upgrading maupun instalasi
baru. Setelah itu, kita akan melakukan aktivasi Windows 7 secara online.
System Requirements
Untuk menjalankan Windows 7
dibutuhkan beberapa resource komputer. Berikut minimum system
requirements untuk Windows 7:
·
1 GHz 32-bit atau
64-bit processor.
·
1 GB Memory.
·
16 GB free disk
space.
·
Support DirectX 9
graphics dengan 128 MB memory.
·
DVD-R/W Drive.
·
Internet access
(untuk aktivasi dan update Windows).
Men-download Windows 7 Beta
Kita dapat men-download
ISO Windows 7 Beta secara gratis di website Microsoft. Windows 7
menyediakan versi 32-bit dan 64-bit. Alamat men-download-nya sebagai berikut : http://www.microsoft.com/windows/windows-7/beta-download.aspx
Ketika men-download file ISO
Windows 7 Beta, kita juga akan mendapatkan product key untuk keperluan
instalasi. Jangan lupa untuk mencatat product key Windows 7.
Upgrading Ke Windows 7
Kita dapat melakukan
upgrading OS Windows yang telah kita miliki dengan Windows 7. OS Windows
yang di-support untuk upgrading adalah Windows Vista SP1. Apabila OS
Windows Vista kita belum diinstal SP1 atau Windows XP, maka akan mendapatkan
kegagalan ketika mekakukan upgrading kecuali ketika melakukan upgrading
terlebih dulu.
File ISO Windows 7 hasil
download dapat dilakukan burning ke DVD kosong supaya dapat digunakan
untuk instalasi atau upgrading. Berikut ini langkah-langkah upgrading Windows 7
dari Windows Vista SP1:
1.
Masukkan DVD Windows
7.
2.
Klik file setup.exe
apabila DVD Windows 7 tidak melakukan autorun.
3.
Selanjutnya akan
mendapatkan kotak dialog Instalasi Windows 7
4.
Klik “Install Now”.
5.
Selanjutnya kita
akan mendapatkan seperti Gambar 3.
6.
Apabila komputer
kita terhubung dengan Internet, maka kita bisa memilih untuk “Go online…”
atau kalau tidak terhubung dengan Internet dapat memilih “Do not…”.
7.
Selanjutnya kita
akan mendapatkan kotak dialog License.
8.
Klik “I accept
the license terms”.
9.
Selanjutnya kita
akan mendapatkan tipe instalasi
10. Pilih Upgrade untuk melakukan upgrading.
11. Selanjutnya kita proses selanjutnya.
12. Pada proses instalasi kita akan mendapatkan
restarting Windows.
Instalasi Windows 7 (Metode Clean)
Metode clean untuk
instalasi Windows 7 adalah cara paling mudah dan mempunyai risiko yang kecil.
Untuk melakukan ini, kita harus menyediakan komputer yang belum diinstal sama
sekali OS-nya. Sekadar testing, kita juga dapat menggunakan virtualization
seperti Visual PC, Virtual Server, maupun VMWare.
Berikut ini
langkah-langkah proses instalasi Windows 7 melalui dari awal (metode clean):
1. Masukkan DVD Windows
7.
2. Lakukan booting
melalui DVD ini.
3. Pada instalasi awal
kita akan mendapat kotak dialog instalasi
seperti Gambar 7.
4. Pilih bahasa dan jenis
keyboard.
5. Selanjutnya klik
tombol Next.
6. Kita akan mendapatkan kotak
dialog License.
7. Lakukan “I accept the
license terms”.
8. Selanjutnya klik
tombol Next.
9. Kemudian kita memilih
jenis instalasi seperti Gambar 4.
10. Pilih Custom (Advanced).
11. Selanjutnya kita memilih hardware disk yang terdeteksi
oleh Windows 7 seperti Gambar 8.
12. Kemudian klik tombol Next.
13. Sistem akan melakukan instalasi dan ini
akan memakan waktu
tergantung pada spesifikasi hardware yang digunakan.
Konfigurasi Jaringan
Setelah selesai melakukan instalasi,
hal yang terpenting dilakukan adalah konfigurasi jaringan. Tujuannya agar kita
dapat melakukan updating Windows 7 secara online dan juga melakukan
aktivasi OS Windows-nya.
Konfigurasi jaringan pada Windows
7 tidaklah terlalu berbeda pada Windows Vista. Berikut ini langkah-langkahnya:
1.
Klik kanan pada
tray icon gambar komputer.
2.
Pilih menu “Open
Network and Sharing Center” dengan mengklik menu tersebut.
3.
Selanjutnya kita
akan mendapatkan kotak dialog Open Network and Sharing Center
4.
Klik menu Change
Adapter Settings yang ada di sebelah kiri.
5.
Kemudian kita akan
mendapatkan adapter network yang kita miliki.
6.
Klik kanan adapter
tersebut dan pilih menu Properties.
7.
Kemudian kita akan
mendapatkan kotak dialog property adapter network kita.
8. Konfigurasikan IP version 4 maupun 6 ke DHCP kalau
memang ada DHCP server atau IP statis jika memang tidak ada DHCP server Jika
selesai konfigurasi jaringan kita lakukan testing dengan memanggil browser
dan pilih salah satu website untuk dipanggil. Apabila terhubung dengan
Internet, maka browser akan menampilkan alamat website tersebut
Aktivasi Windows
Setelah melakukan konfigurasi
jaringan pada Windows 7, kita dapat melakukan aktivasi melalui menu
Start->Computer dan klik kanan computer dan pilih Properties
sehingga kita akan mendapat kotak dialog Lakukan geser ke bawah sehingga ditemukan
Windows Activation, klik “Windows activate now”. Selanjutnya
kita akan mendapatkan kotak dialog aktivasi Windows Klik “Activate Windows online now”. Jika
sukses, kita akan mendapat konfirmasi bahwa Windows 7 kita sudah dilakukan aktivasi
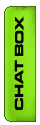


0 comments:
Posting Komentar